power point
Ques es power point ?
Definición de Power Point. Power Point o PowerPoint es el nombre de uno de los programas más populares creados por Microsoft. Se trata de un software que permite realizar presentaciones a través de diapositivas. El programa contempla la posibilidad de utilizar texto, imágenes, música y animaciones.


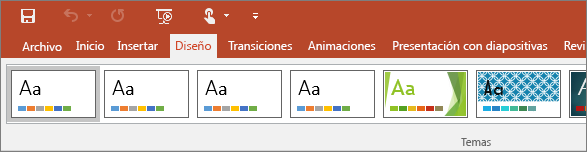
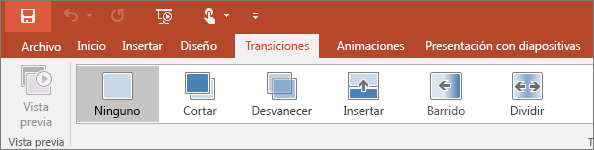
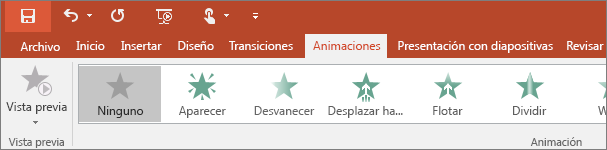

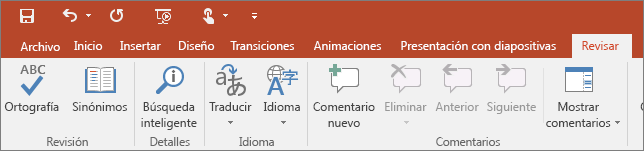

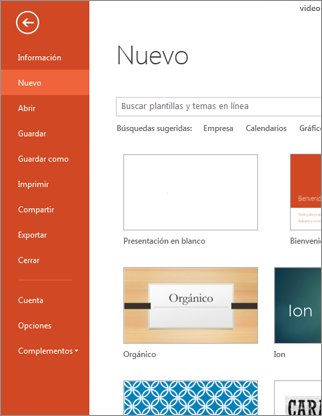

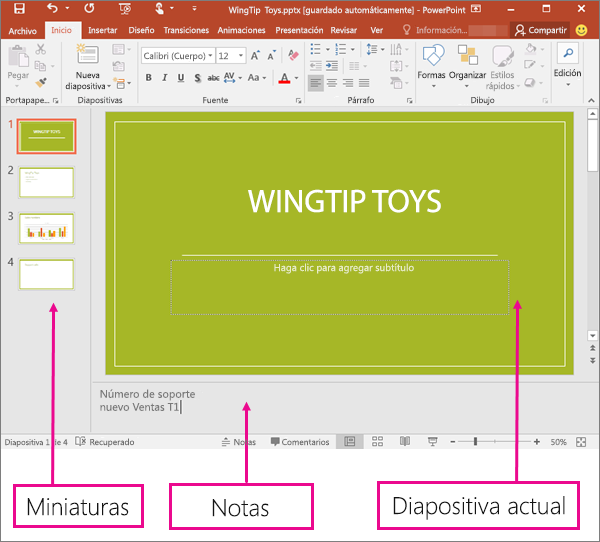
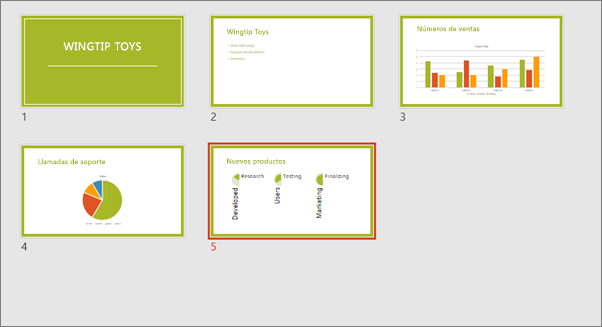
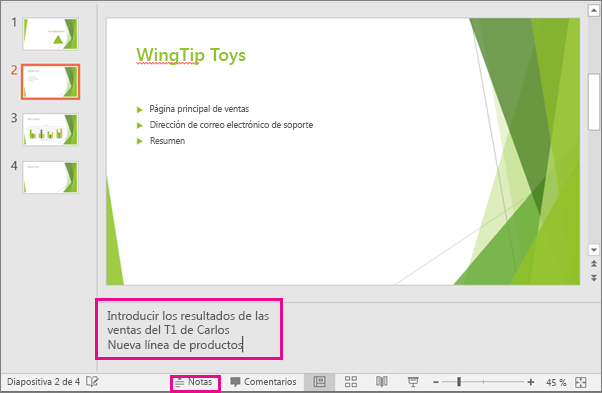
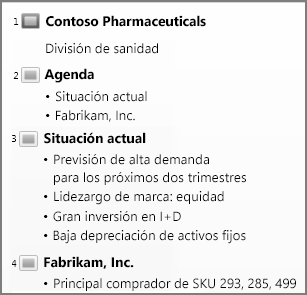
Definición de Power Point. Power Point o PowerPoint es el nombre de uno de los programas más populares creados por Microsoft. Se trata de un software que permite realizar presentaciones a través de diapositivas. El programa contempla la posibilidad de utilizar texto, imágenes, música y animaciones.
¿Para qué sirve PowerPoint?
El objetivo principal de PowerPoint es que el usuario elabore y cree presentaciones de diapositivas, útiles para comunicar el material que exponen a su público. Esto se logra utilizando las plantillas y configuraciones del programa.
Además, ofrece la opción de guardar el documento en varios formatos, además de los nativos del programa, que son “.ppt”, “.pptx” y “.pps”. Puede tratarse de un formato “.pdf”, para que la presentación esté protegida de edición. Así es posible cederlo para distribución o el fin que se requiera.
- Barra de herramienta
1. Inicio

La pestaña Inicio incluye las características Cortar y Pegar, las opciones Fuente y Párrafo, y lo que necesita agregar para organizar las diapositivas.
2. Insertar

Haga clic en Insertar para agregar algo a una diapositiva. Esto incluye imágenes, formas, gráficos, vínculos, cuadros de texto, vídeo, etc.
3. Diseño
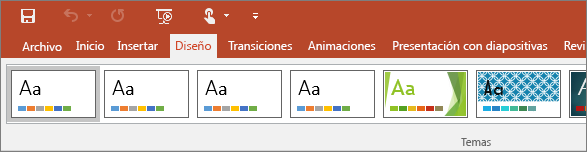
En la pestaña Diseño puede agregar un tema o una combinación de colores, o dar formato al fondo de la diapositiva.
4. Transiciones
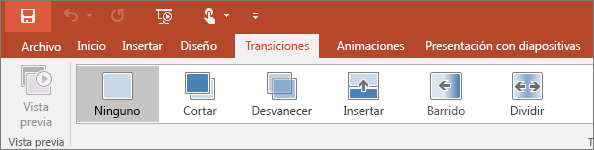
Configure cómo pasan las diapositivas de una a otra en la pestaña Transiciones. Encuentre una galería con las transiciones posibles en el grupo Transición a esta diapositiva –haga clic en Más  al lado de la galería para verlas todas.
al lado de la galería para verlas todas.
 al lado de la galería para verlas todas.
al lado de la galería para verlas todas.5. Animaciones
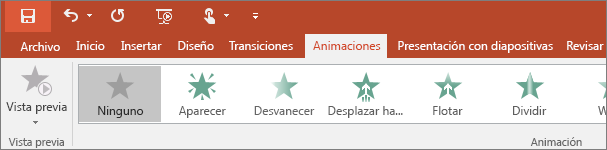
Use la pestaña Animaciones para configurar el movimiento de los elementos de las diapositivas. En la galería del grupo Animación puede ver muchas animaciones posibles pero, si desear ver más animaciones, haga clic en Más  .
.
 .
.6. Presentación de diapositivas

En la pestaña Presentación con diapositivas, configure el modo en que desea exponer su presentación a los demás.
7. Revisar
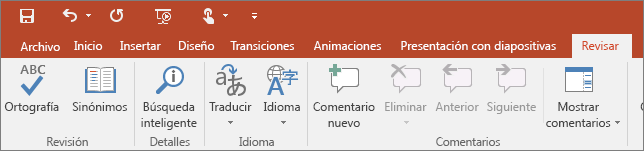
La pestaña Revisar le permite agregar comentarios, pasar el corrector ortográfico o comparar una presentación con otra (por ejemplo, una versión anterior).
8. Vista

Las vistas le permiten ver la presentación de diferentes formas en función del punto del proceso de creación o entrega en el que se encuentre.
9. Archivo
En un extremo de la cinta está la pestaña Archivo, que puede usar para las tareas entre bastidores que suele hacer con un archivo, como abrir, guardar, compartir, exportar, imprimir y administrar la presentación. Haga clic en la pestaña Archivo para abrir una vista nueva llamada Backstage.
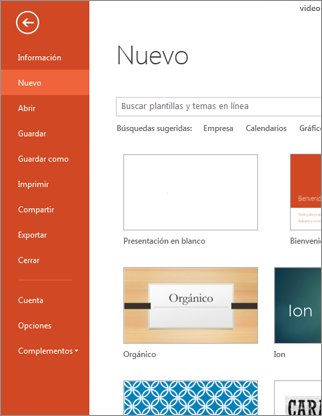
Haga clic en la lista del lateral para hacer lo que desea; por ejemplo, haga clic en Imprimir si desea encontrar las opciones y la configuración para imprimir la presentación. Haga clic en Atrás  para volver a la presentación en la que estaba trabajando.
para volver a la presentación en la que estaba trabajando.
 para volver a la presentación en la que estaba trabajando.
para volver a la presentación en la que estaba trabajando.10. Pestañas de herramientas
Al hacer clic en algunas partes de las diapositivas (como imágenes, formas, SmartArt o cuadros de texto), aparecerá una nueva pestaña de color.

En el ejemplo de arriba, la pestaña Herramientas de dibujo aparece al hacer clic en una forma o en un cuadro de texto. Si hace clic en una imagen, aparece la pestaña Herramientas de imagen. Otras pestañas similares son Herramientas de SmartArt, Herramientas de gráficos, Herramientas de tabla y Herramientas de vídeo. Estas pestañas desaparecen o cambian al hacer clic en otra parte de la presentación.
4 opciones diferentes de presentación
Puede ir a la vista Normal desde la barra de tareas  de la parte inferior de la ventana de diapositiva o desde la pestaña Vista de la cinta de opciones.
de la parte inferior de la ventana de diapositiva o desde la pestaña Vista de la cinta de opciones.
 de la parte inferior de la ventana de diapositiva o desde la pestaña Vista de la cinta de opciones.
de la parte inferior de la ventana de diapositiva o desde la pestaña Vista de la cinta de opciones.
La vista normal es el modo de edición en el que trabajará con mayor frecuencia para crear las diapositivas. Debajo, la vista Normal muestra miniaturas de diapositiva a la izquierda, una ventana grande que muestra la diapositiva actual y una sección debajo de la diapositiva actual donde puede escribir sus notas de orador para cada diapositiva.
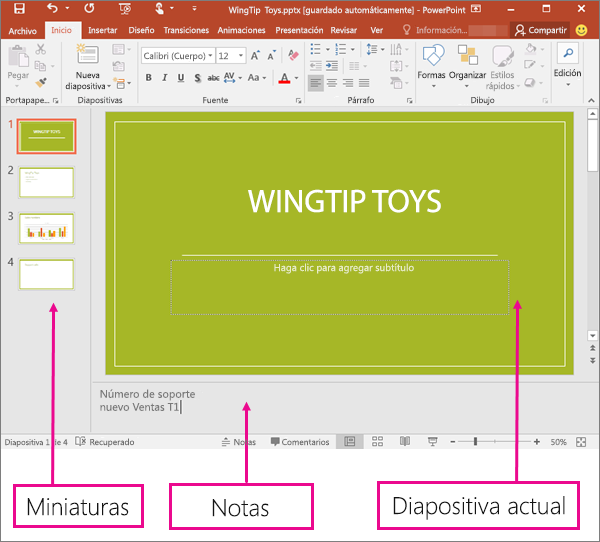
Vista Clasificador de diapositivas
Puede ir a la vista Clasificador de diapositivas desde la barra de tareas  de la parte inferior de la ventana de diapositiva o desde la pestaña Vista de la cinta de opciones.
de la parte inferior de la ventana de diapositiva o desde la pestaña Vista de la cinta de opciones.
 de la parte inferior de la ventana de diapositiva o desde la pestaña Vista de la cinta de opciones.
de la parte inferior de la ventana de diapositiva o desde la pestaña Vista de la cinta de opciones.
La vista Clasificador de diapositivas (a continuación) muestra todas las diapositivas de la presentación en diapositivas en miniatura en secuencia horizontal. La vista presentación con diapositivas es útil si necesita reorganizar las diapositivas: solo tiene que hacer clic y arrastrar las diapositivas a una nueva ubicación o agregar secciones para organizar las diapositivas en grupos significativos.
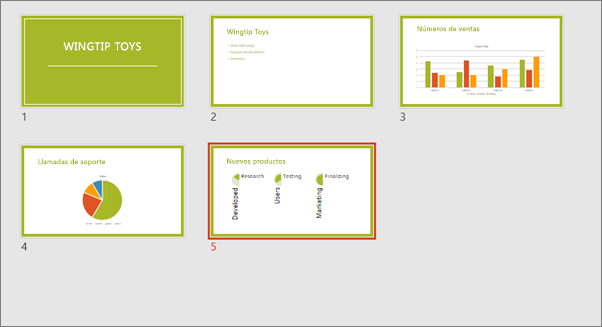
Para obtener más información acerca de las secciones, vea organizar las diapositivas de PowerPoint en seccion
Vista Página de notas
Puede mostrar u ocultar sus notas de oradores con el botón notas  en la parte inferior de la ventana de diapositiva o bien, puede ir a la vista Página de notasde la cinta de opciones.
en la parte inferior de la ventana de diapositiva o bien, puede ir a la vista Página de notasde la cinta de opciones.
 en la parte inferior de la ventana de diapositiva o bien, puede ir a la vista Página de notasde la cinta de opciones.
en la parte inferior de la ventana de diapositiva o bien, puede ir a la vista Página de notasde la cinta de opciones.
El panel Notas se encuentra debajo de la ventana de diapositiva. Puede imprimir sus notas o incluirlas en una presentación que envía a la audiencia o, simplemente, usarlas como indicaciones para sí mismo mientras presenta.
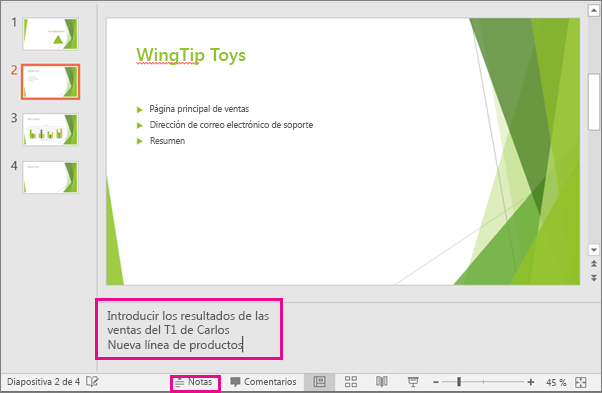
Para obtener más información sobre las notas, vea el tema sobre cómo agregar notas de orador a las diapositivas.
Vista Esquema
Puede ir a la vista Esquema desde la pestaña Vista de la cinta de opciones. (En PowerPoint 2013 y versiones posteriores, ya no puede ir a la vista esquema desde la vista normal . Tiene que ir a ella desde la pestaña Ver ).
Use la vista Esquema para crear un esquema o guión gráfico de la presentación. Muestra solo el texto de las diapositivas, no las imágenes ni otros elementos gráficos.
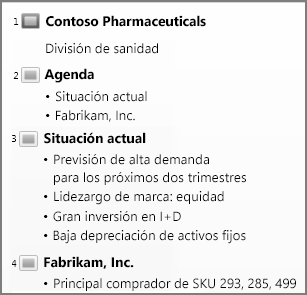
Vistas Patrón
Para ir a una vista maestra, en la pestaña Vista, en el grupo Vista Patrón, elija la vista maestra que desea.
Las vistas Patrón incluyen, Diapositiva, Documento y Notas. El beneficio clave de trabajar en una vista patrón es que puede realizar cambios de estilo universales a todas las diapositivas, páginas de notas o documentos asociados con su presentación.
Para obtener más información acerca del trabajo con patrones, vea:


Comentarios
Publicar un comentario